04/07/2024 - View : 102
Cách dùng hàm DATEDIF trong Excel có nhiều tính năng thú vị mà nhiều người dùng thường bỏ qua, dù đã sử dụng phần mềm này nhiều lần. Hãy cùng khám phá chi tiết về hàm này để hiểu rõ hơn về cách tính toán nhanh chóng và đơn giản.
Hàm DATEDIF trong Excel giúp tính toán sự chênh lệch giữa hai giá trị thời gian khác nhau, có thể sử dụng để tính ngày, tháng, hoặc năm trong cùng một bảng tính. Đây là công cụ phổ biến để tính tuổi hoặc khoảng cách thời gian giữa hai sự kiện.
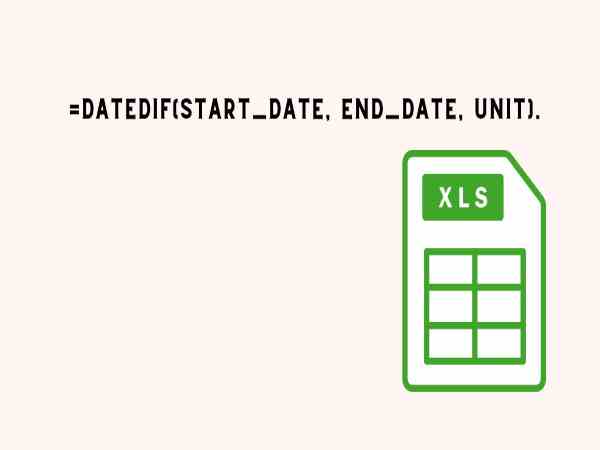
Cú pháp:
=DATEDIF(Start_date, End_date, Unit). Theo đó:
Ngoài khả năng tính toán sự chênh lệch về thời gian, hàm DATEDIF trong Excel còn cung cấp một số tính năng nâng cao hữu ích mà nhiều người chưa biết đến:
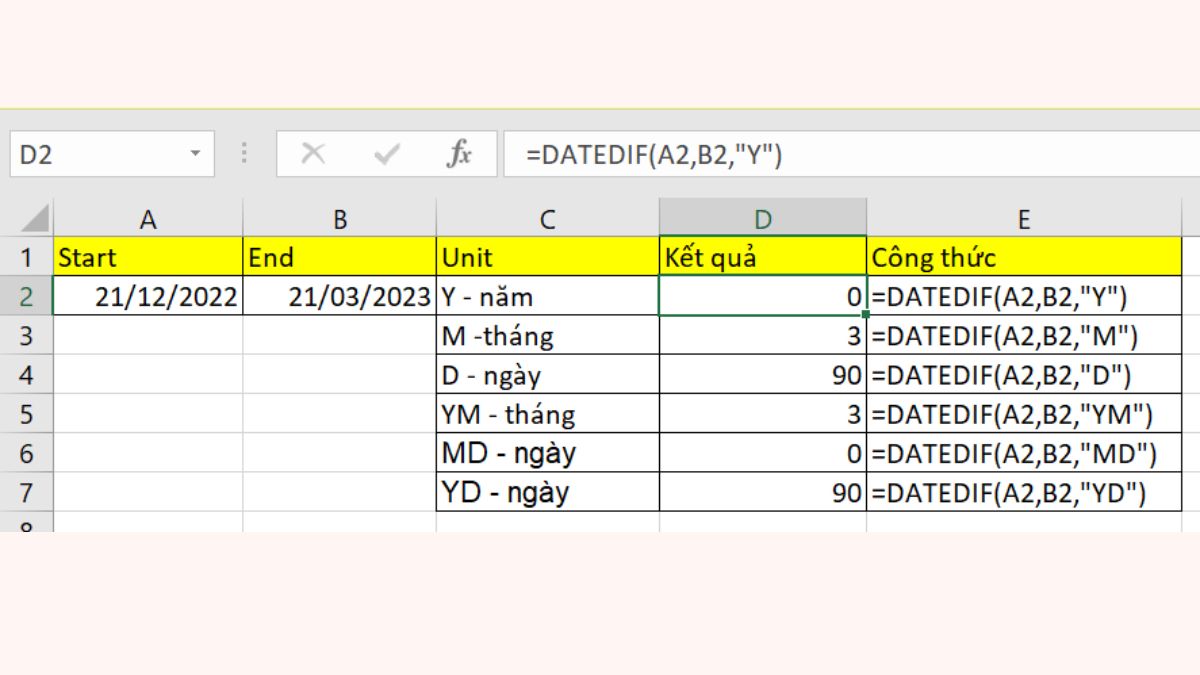
Công thức: =DATEDIF(Start_date, End_date, “md”)
Tính năng: Trả về số ngày chênh lệch bỏ qua yếu tố tháng và năm. Đây là tính năng tiện lợi để tính số ngày thực tế giữa hai ngày mà không tính đến tháng và năm.
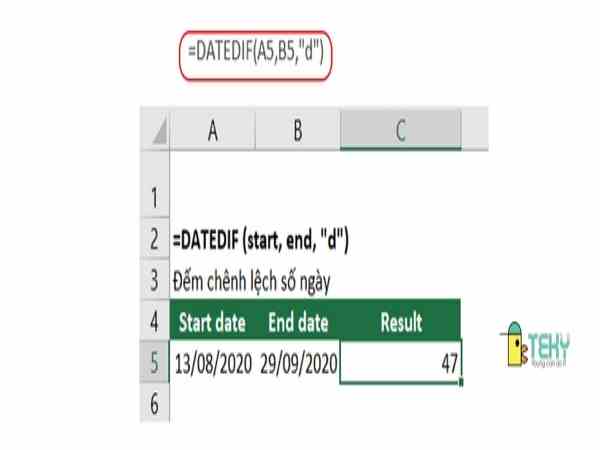
Công thức: =DATEDIF(Start_date, End_date, “yd”)
Tính năng: Tính số ngày chênh lệch giữa hai ngày, bỏ qua yếu tố tháng và năm. Ví dụ, nếu bạn muốn tính tổng số ngày từ ngày 13/08/2019 đến ngày 29/11/2021, bạn có thể sử dụng công thức này để nhận được kết quả là 108 ngày.
Để kích hoạt tính năng gợi ý hàm DATEDIF trong Excel, bạn có thể làm theo các bước sau:
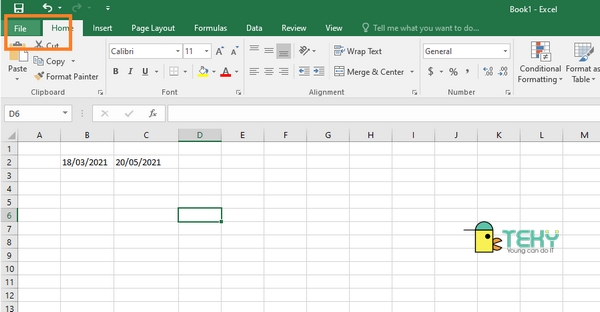
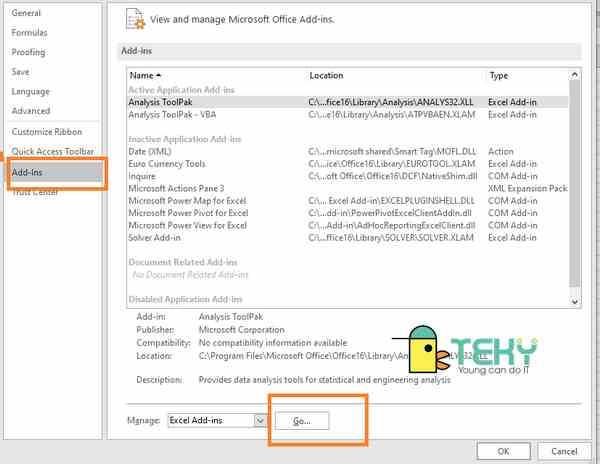
Nếu bạn không thể biết cách dùng được hàm DATEDIF trong Excel, có thể có những nguyên nhân sau đây:
Xem thêm: Hàm indirect trong excel có cách sử dụng thế nào?
Xem thêm: Cách bỏ dấu chấm trong excel mà không phải ai cũng biết
start_date và end_date có được nhập đúng định dạng ngày tháng không. Excel yêu cầu định dạng ngày tháng là hợp lệ để tính toán chính xác.unit, hãy chắc chắn rằng bạn đã nhập một trong các giá trị hợp lệ như “Y”, “M”, “D”, “YM”, “YD”, “MD”. Nếu nhập sai định dạng, hàm cũng không hoạt động đúng.Trên đây là những chia sẻ của xosothantai68.com về cách dùng hàm datedif, mong rằng qua đây bạn đã nắm được các thông tin kiến thức hữu ích rồi nhé.
Đi đường gặp cá sấu báo hiệu điều gì, thấy cá sấu trên đường dự báo may hay xui? Đi đường gặp cá sấu có số nào được cát tinh trợ giúp?
Đối đầu trận Na Uy vs Slovenia, 1h45 ngày 11/10. Phân tích phong độ Na Uy đấu với Slovenia chuẩn xác từ chuyên gia bóng đá.