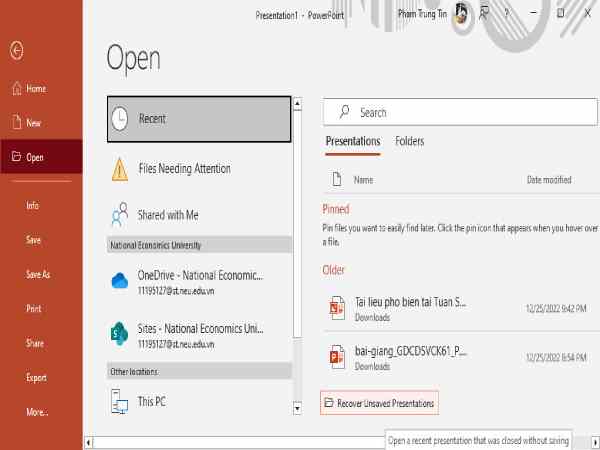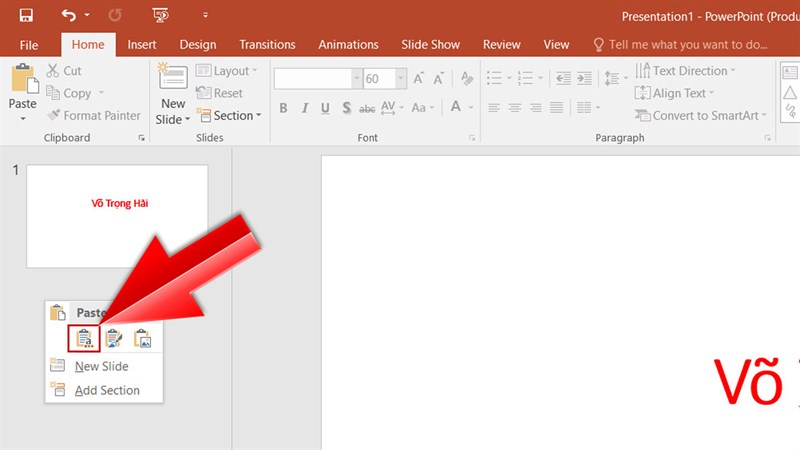Lỗi không lưu được PowerPoint là một trong những vấn đề phổ biến mà người dùng thường gặp phải khi làm việc với phần mềm trình chiếu này. Trong bài viết này, xosothantai68.com sẽ hướng dẫn chi tiết cách xử lý từng nguyên nhân gây ra lỗi không lưu được PowerPoint.
Nguyên nhân dẫn đến lỗi không lưu được Powerpoint

Lỗi không lưu được powerpoint do Quá trình lưu file bị gián đoạn
Nguyên nhân thường gặp khi quá trình lưu file PowerPoint bị gián đoạn có thể do mất kết nối, tốc độ lưu chậm, PowerPoint bị đóng hoặc tắt đột ngột, hoặc bị treo. Khi đó, file PowerPoint của bạn có thể bị hỏng, lỗi hoặc không hoàn chỉnh.
File PowerPoint bị hỏng hoặc lỗi
Khi file PowerPoint của bạn bị hỏng hoặc lỗi, có thể do nhiều lý do như nhiễm virus, bị xóa hoặc sửa đổi bởi một chương trình không tương thích, hoặc lỗi khi chuyển đổi định dạng. Khi đó, file PowerPoint có thể mất một số tính năng, định dạng, nội dung hoặc không thể mở hoặc lưu được.
Dung lượng file PowerPoint quá lớn
File PowerPoint có dung lượng quá lớn do chứa nhiều hình ảnh, video, âm thanh hoặc đối tượng khác có kích thước lớn có thể dẫn tới lỗi không lưu được. Khi đó, file PowerPoint có thể bị chậm, đứng, hoặc treo khi mở, chỉnh sửa hoặc lưu.
Cách lấy lại file do lỗi không lưu được Powerpoint

Tìm lại file PowerPoint chưa lưu
Mở File Explorer và tìm file tạm thời
- Bước 1: Mở cửa sổ File Explorer trên thiết bị của bạn và gõ vào thanh tìm kiếm cụm từ “PPT.tmp”.
- Bước 2: Các file PowerPoint tạm thời sẽ xuất hiện trong cửa sổ File Explorer.
- Bước 3: Chọn file bạn muốn khôi phục, nhấn chuột phải và chọn Properties.
- Bước 4: Đổi đuôi file từ “.tmp” thành “.ppt” để có thể mở file bằng phần mềm PowerPoint.
Sử Dụng Tính Năng Recover Unsaved Presentation
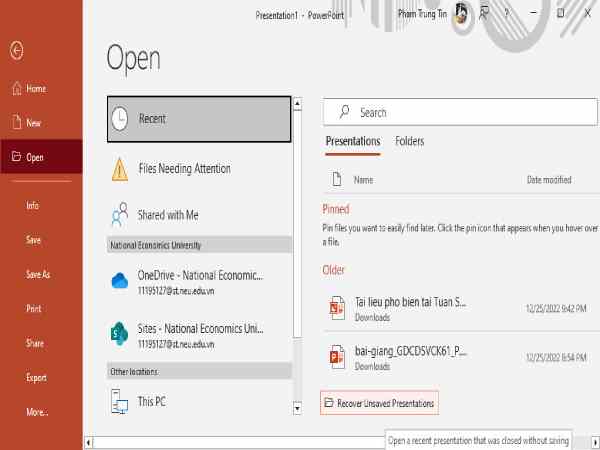
Lỗi không lưu được powerpoint
- Bước 1: Khởi động PowerPoint, chọn thẻ File và chọn Open. Sau đó, chọn Recent Presentations và kéo xuống dưới cùng màn hình, nhấn Recover Unsaved Presentations.
- Bước 2: Tại màn hình Document Recovery, chọn phiên bản gần nhất của file PowerPoint bạn muốn khôi phục.
- Bước 3: Chọn thẻ File, chọn Save As và lưu file ở nơi bạn muốn.
Di Chuyển Vị Trí Lưu Trữ File PowerPoint
- Bước 1: Truy cập vào folder chứa file bị lỗi, nhấn chuột phải vào file PowerPoint cần khắc phục và chọn Copy.
- Bước 2: Chuyển đến một folder khác, nhấn chuột phải vào cửa sổ folder và chọn Paste để dán file vào folder mới.
- Bước 3: Mở file trong folder mới này và kiểm tra xem file có mở được bình thường hay không.
Copy Slide Sang Một File Mới
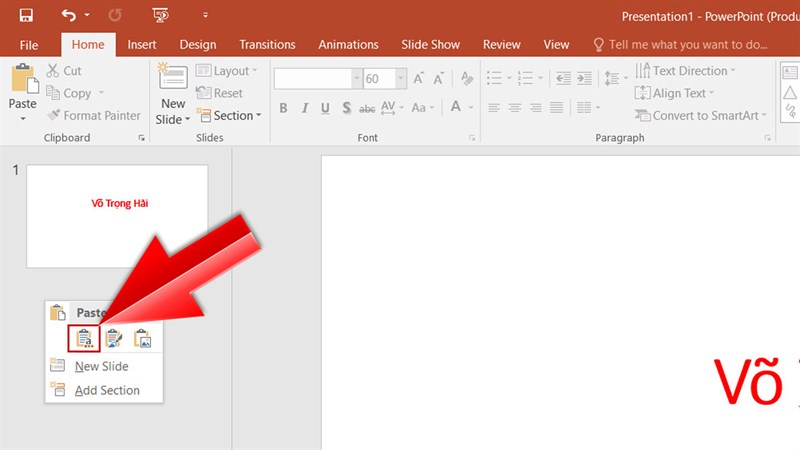
Xem thêm: Cách giảm dung lượng file powerpoint đơn giản, nhanh chóng
Xem thêm: Cách chèn tiếng vỗ tay trong powerpoint đơn giản
- Bước 1: Mở một file PowerPoint mới.
- Bước 2: Chọn thẻ Home và chọn New Slide, sau đó click vào mục Reuse Slides.
- Bước 3: Tại cửa sổ Reuse Slides, nhấn Browse để chọn vị trí file PowerPoint mà bạn muốn chèn slide vào file mới hiện tại. Chọn tất cả các slide để PowerPoint chèn chúng vào file mới.
- Bước 4: Lưu file mới này ở folder bạn muốn.
Mở PowerPoint Trong Chế Độ An Toàn
- Bước 1: Giữ phím Ctrl và nhấn vào biểu tượng PowerPoint trên màn hình ứng dụng để mở phần mềm ở chế độ an toàn.
- Bước 2: Một hộp thoại thông báo của Microsoft PowerPoint sẽ xuất hiện, yêu cầu xác nhận kích hoạt Safe Mode. Nhấn Yes để mở file ở chế độ an toàn.
- Bước 3: PowerPoint sẽ khởi động ở chế độ Safe Mode và một số tính năng sẽ bị vô hiệu hóa. Bạn có thể thử lưu lại file trong chế độ này.
Trên đây là những chia sẻ của chúng tôi về Lỗi không lưu được powerpoint, hy vọng rằng qua đây bạn đọc đã nắm được các thông tin office hữu ích rồi nhé.