22/07/2024 - View : 79
Để tạo ra những tài liệu đẹp mắt và chuyên nghiệp, việc chỉnh khoảng cách chữ trong Word là một bước không thể bỏ qua. Khoảng cách chữ, hay còn gọi là leading hoặc kerning, ảnh hưởng lớn đến sự dễ đọc và thẩm mỹ của văn bản. Bạn có thể điều chỉnh khoảng cách giữa các ký tự trong các phiên bản khác nhau của Word để đạt được kết quả tối ưu.

Chỉnh khoảng cách chữ là bước quan trọng để đảm bảo văn bản của bạn trông gọn gàng và chuyên nghiệp. Khoảng cách không đồng đều giữa các chữ có thể làm cho văn bản trở nên lộn xộn và mất cân đối, ảnh hưởng đến tính thẩm mỹ và sự dễ đọc. Bằng cách điều chỉnh khoảng cách chữ, bạn có thể:
Mỗi phiên bản Word có cách chỉnh độ giãn chữ khác nhau. Dưới đây là hướng dẫn cụ thể cách chỉnh khoảng cách chữ trên các phiên bản Word 365, 2019, 2016, và 2013:
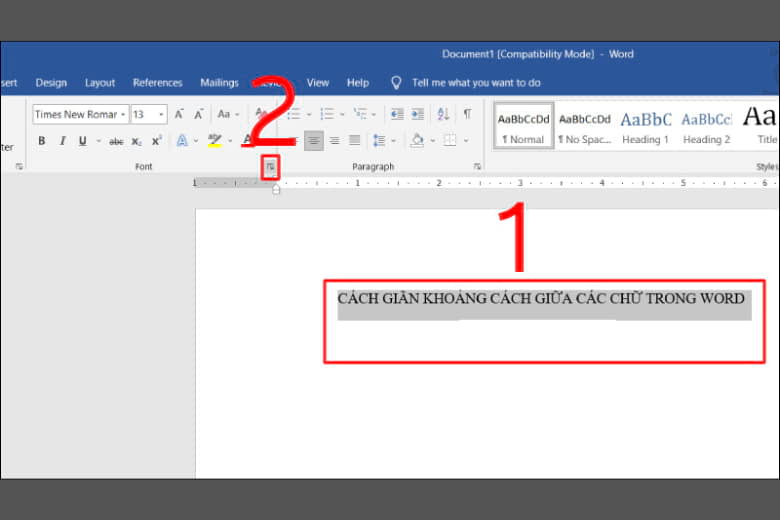
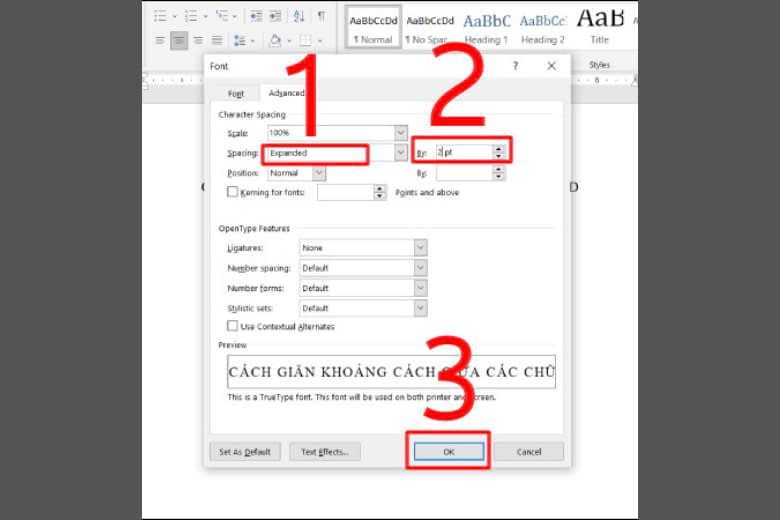
Bằng cách thực hiện các bước trên, bạn có thể dễ dàng điều chỉnh khoảng cách chữ trong văn bản Word để tạo ra một tài liệu gọn gàng và chuyên nghiệp hơn
Để chỉnh khoảng cách chữ trong Word 2007 và 2010, bạn có thể làm theo các bước sau:
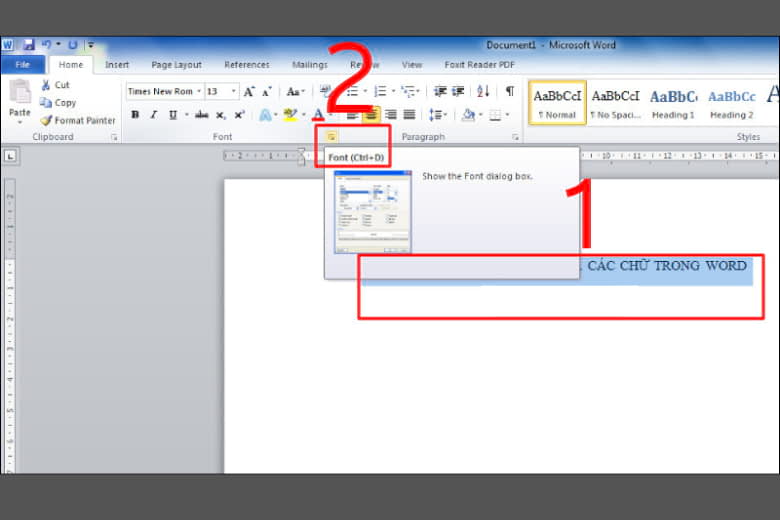
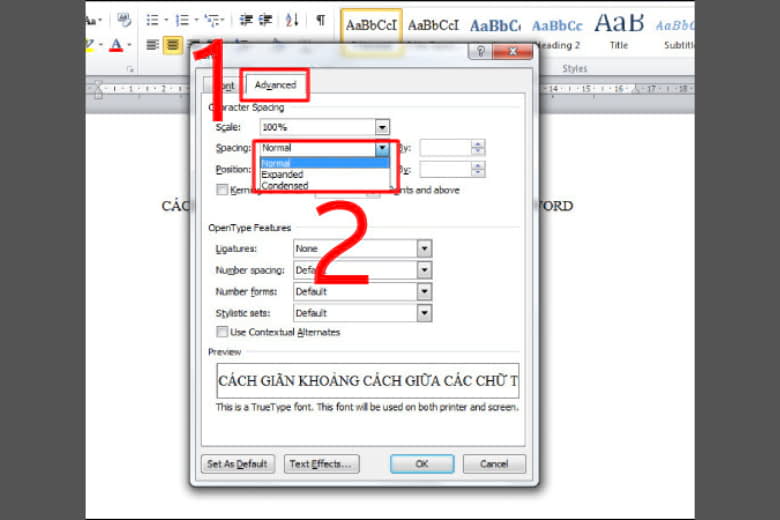
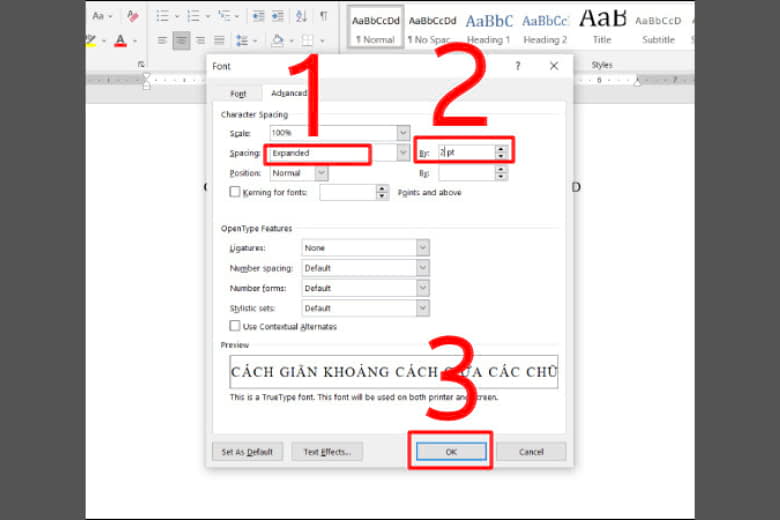
Bằng cách thực hiện các bước này, bạn sẽ có thể điều chỉnh khoảng cách chữ trong Word 2007 và 2010 một cách dễ dàng và nhanh chóng, giúp văn bản trở nên đẹp mắt và chuyên nghiệp hơn
Xem thêm: Cách Copy một trang trong Word đơn giản, nhanh chóng
Trên đây là những chia sẻ của xosothantai68.com về cách chỉnh khoảng cách chữ trong word, mong rằng qua đây bạn đọc đã nắm được các thông tin hữu ích rồi nhé.
Đi đường gặp cá sấu báo hiệu điều gì, thấy cá sấu trên đường dự báo may hay xui? Đi đường gặp cá sấu có số nào được cát tinh trợ giúp?
Đối đầu trận Na Uy vs Slovenia, 1h45 ngày 11/10. Phân tích phong độ Na Uy đấu với Slovenia chuẩn xác từ chuyên gia bóng đá.