05/06/2020 - View : 598
Cách đánh số thứ tự trong Excel là những yêu cầu rất cơ bản khi bạn xử dụng ứng dụng này. Nhắc tới Excel là nhắc tới các công thức, các hàm, các phép toán… những thứ giúp cho công việc của bạn trở nên đơn giản hơn. Vậy để đánh số thứ tự tự động trên Excel chúng ta cần làm gì ? Hãy tìm hiểu với xosothantai
Nếu nói tới việc tạo ra các bảng biểu, hay những công thức từ đơn giản, đến phức tạp thì Excel chính là ứng dụng hữu ích cho việc đó, thế nhưng ngoài những công thức phức tạp thì trên Excel cũng còn rất nhiều những tính năng nho nhỏ mà cực kỳ hữu dụng khác. Đơn giản như tao tác đánh số thứ tự thực ra có rất nhiều cách để bạn có thể làm điều này, thế nhưng đâu là cách làm nhanh nhất, ngoài thao tác thủ công là đánh từng ô một, đâu là cách đánh số thứ tư trong Excel hoàn toàn tự động.
Fill Series kết quả sẽ là một cột số thứ tự như bạn muốn.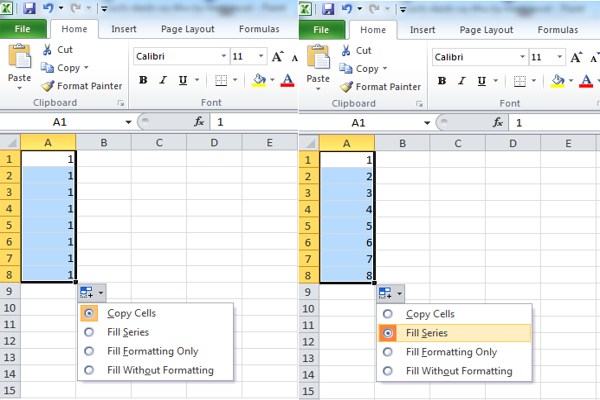
Cách đánh số thứ tự trong Excel
Như vậy là bạn đã có thể đánh số thứ tự một cách đơn giản dễ dàng và rất tự động rồi nhé. Bởi vì thao tác đây thực chất là tính năng sao chép trong Excel mà chúng ta rất hay dùng trong các phép tính, các công thức.
Đánh số thứ tự trong Excel tự động, sử dụng phím Ctrl (khuyên dùng)
Cách đánh số thứ tự tự động trong Excel bàng cách giữ phím Ctrl là cách mà nhiều người dùng lựa chọn, bởi cách thức này khá đơn giản, dễ thực hiện, lại nhanh hơn. Khi có nhiều lựa chọn thì cái nào nhanh hơn, đơn giản hơn thì mình dùng đúng không nào.
Đây chính là các bước thực hiện.
Bước 1 : Trước tiên bạn mở file Excel lên => ở vị trí đầu tiên cần đánh số thứ tự bạn nhập 1 để bắt đầu.
Lúc này bạn nhấp chuột trái vào ô mà bạn vừa nhập số, sau đó bạn dê chuột xuống góc phải, bên dưới của ô vừa được chọn. Khi đó bạn sẽ thấy có xuất hiện một dấu công + . Khi đó bạn hãy nhấn và giữ phím Ctrl, đồng thời tay đồng thời tay cầm chuột bạn kéo xuống vị trí bạn muốn kết thúc đánh số thứ tự. Bảng số thự tự sẽ tự động được điền vào.
Nhìn chung về cách thức thực hiện thì cũng giống như cách trên tuy nhiên thay vì kéo xuống rồi chọn Fill Series thì ở đây bạn chỉ cần giữ phím Ctrl rồi kéo chuột thôi.
Như vậy là bạn đã hoàn thành cách đánh số thứ tự bằng cách giữ phím Ctrl

Cách đánh số thứ tự trên Excel bằng cách dùng phím Shift
Đối với nhiều người sử dụng Excel lâu năm cũng còn một cách đánh số thứ tự trên Excel khác mà bạn có thể lựa chọn đó là sử dụng tổ hợp phím Shift + phím mũi tên đi xuống
Thao tác thực hiện như sau
Bước 1 : Trước tiên ở ô đầu tiên mà bạn muốn đánh số thứ tự, bạn đánh số 1, sau đó ở ô thứ 2 bạn đánh số 2.
Bước 2 : Bạn di chuyển chuột lên ô số 1, bạn giữ phím Shift + phím mũi tên đi xuống. Khi bạn chọn mũi tên đi xuống là để vùng chọn sẽ bao luôn cả ô số 1 và ô số 2.
Bước 3 : Bạn di chuyển chuột xuống góc trái dưới cùng của ô thứ 2, lúc này bạn sẽ thấy ở đây có biểu tượng dấu công + màu đen nhỏ. Bạn giữ chuột ở vị trí góc chuột này rồi kéo xuống vị trí ô cuối cùng nơi bạn muốn kết thúc vị trí đánh số thứ tự. Như vậy là bạn đã hoàn thành việc đánh số thứ tự trên excel mà không cần phải giữ phím Ctrl trong suốt quá trình kéo chuột.
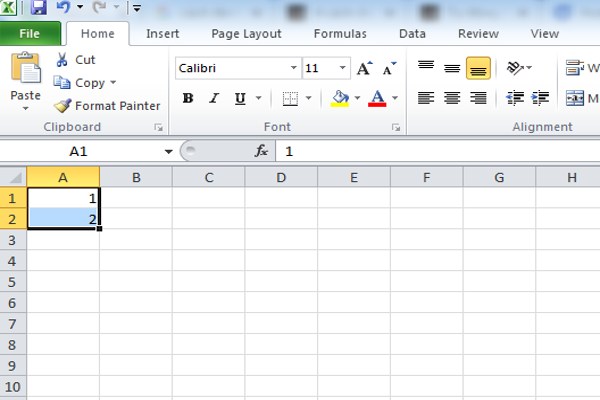
Cách đánh số thứ tự trong Excel
Trên đây là 3 cách đánh số thứ tự trong Excel hoàn toàn tự động. Tùy thuộc vào thói quen mà mỗi người sẽ lựa chọn cho mình một cách đánh số thứ tự khác nhau. Quan trọng là cách đánh số đó phù hợp với bạn và bạn có thể thực hành một cách nhanh nhất.
Đi đường gặp cá sấu báo hiệu điều gì, thấy cá sấu trên đường dự báo may hay xui? Đi đường gặp cá sấu có số nào được cát tinh trợ giúp?
Đối đầu trận Na Uy vs Slovenia, 1h45 ngày 11/10. Phân tích phong độ Na Uy đấu với Slovenia chuẩn xác từ chuyên gia bóng đá.