08/05/2020 - View : 895
Cách in 2 mặt từ văn bản word và excel cực đơn giản, thực hiện cả thủ công – với máy in không có chế độ tự lật trang và với máy in tự động có sẵn chế độ tự lật trang. Cùng xosothantai tìm hiểu và thực hành chi tiết.
Bạn đang muốn in 2 mặt một văn bản bất kỳ có thể là word, excel, file pdf hay bất kỳ một file nào đó thế nhưng máy in bạn đang sử dụng lại không có chức năng tự lật trang, hoặc giả có nhưng bạn vẫn chưa sử dụng thành thạo thì hãy đọc chi tiết bài viết dưới đây để biết cách thực hiện nhé.
Cách in 2 mặt đối với máy in không hỗ trợ
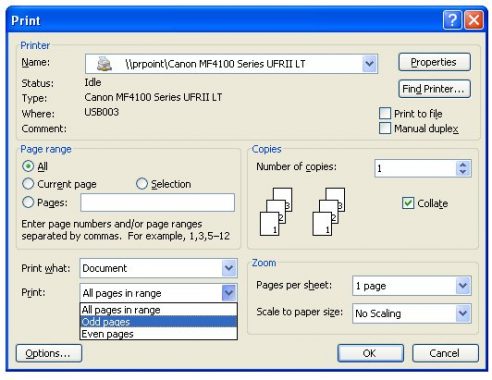
Cách in 2 mặt đối với máy in không hỗ trợ
Để chắc chắn rằng tất cả những trang in của bạn không gặp phải bất kỳ sai soi nào như bị ngược giấy, hay ngược trang bạn nên test thử trước 1-2 tờ nhé.
Đối với những dòng máy in này thì việc in 2 mặt sẽ đơn giản hơn nhiều, các bạn chỉ việc lựa chọn văn bản cần in, chọn in và đợi kết quả thôi.
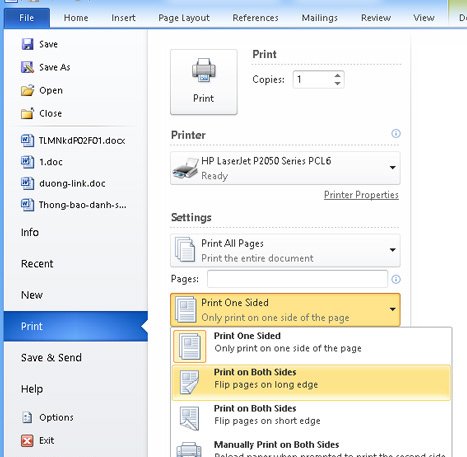
Cách in 2 mặt đối với máy in có hỗ trợ tự động lật trang
Trên đây là cách in 2 mặt trên word đơn giản nhất
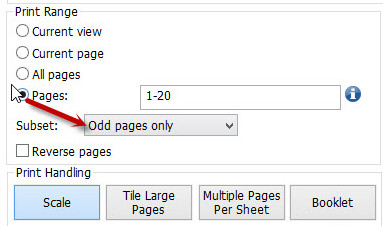
In PDF 2 mặt trang lẻ
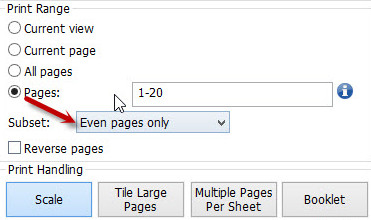
Cách in 2 mặt trên pdf
Đối với máy in không hỗ trợ in 2 mặt trên excel
Máy in hỗ trợ in 2 mặt:
Trên đây là những hướng dẫn cơ bản nhất cho cách in 2 mặt trên các nền tàng word 2003, 2007, 2010, 2013, 2016 và Excel 2003, 2007, 2010, 2013, 2016. Đối với trường hợp bạn muốn in 2 mặt trên PDF bạn cần có phần mềm hỗ trợ để đọc được ứng dụng này. Phương pháp này dùng để hỗ trợ đối với những máy in không hỗ trợ chức năng tự lật trang. Còn ngày nay hầu như những máy in hiện đại đều hỗ trợ sẵn chức năng tự lật trang rồi các bạn có thể hoàn toàn thao tác một cách đơn giản, nhanh chóng mà không phải lo nhầm hay ngược trang ngược mặt như đối với cách thức in 2 mặt thủ công.
Chúc các bạn có thao tác thành công trên văn bản của mình.
Đi đường gặp cá sấu báo hiệu điều gì, thấy cá sấu trên đường dự báo may hay xui? Đi đường gặp cá sấu có số nào được cát tinh trợ giúp?
Đối đầu trận Na Uy vs Slovenia, 1h45 ngày 11/10. Phân tích phong độ Na Uy đấu với Slovenia chuẩn xác từ chuyên gia bóng đá.