03/07/2024 - View : 150
Việc biết cách giảm dung lượng file PowerPoint là một yếu tố quan trọng để tối ưu hóa hiệu suất và tiết kiệm bộ nhớ lưu trữ. Dưới đây là những cách đơn giản và hiệu quả để bạn có thể áp dụng:
Một trong những cách đơn giản và hiệu quả nhất để giảm dung lượng file PowerPoint là chuyển định dạng file sang PPTX. Định dạng PPTX là một dạng file nén ZIP, lưu trữ tất cả nội dung có trong file PPT dưới dạng nén, giúp tiết kiệm bộ nhớ và giảm kích thước file. Đây là phương pháp hữu hiệu cho những ai đang gặp khó khăn với dung lượng lớn của file PPT hiện tại.
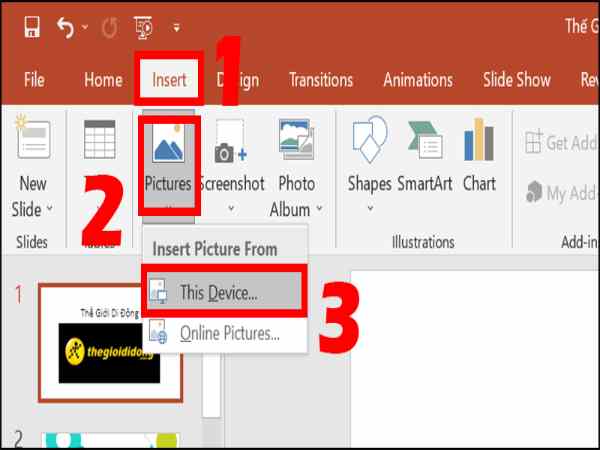
Bước 1: Mở File PowerPoint
Mở file PowerPoint mà bạn muốn giảm dung lượng. Tại giao diện chính của file, chọn tab File.
Bước 2: Chọn “Save As”
Trong tab File, chọn Save As và sau đó chọn Browse để tìm nơi lưu trữ file.
Bước 3: Đổi Định Dạng File
Trong cửa sổ Save As, đổi tên file nếu muốn và chọn định dạng .PPTX từ danh sách định dạng. Cuối cùng, chọn Save để lưu file ở định dạng PPTX.
Ảnh chèn trong PowerPoint thường là nguyên nhân chính khiến file trở nên nặng hơn. Để giảm dung lượng file PowerPoint, nén tất cả các ảnh trong file là phương pháp hiệu quả. Dưới đây là hướng dẫn chi tiết để bạn thực hiện việc này:
Bước 1: Mở File PowerPoint
Đầu tiên, mở file PowerPoint mà bạn cần nén ảnh. Tại giao diện chính của file, chọn tab File và sau đó chọn Save As.
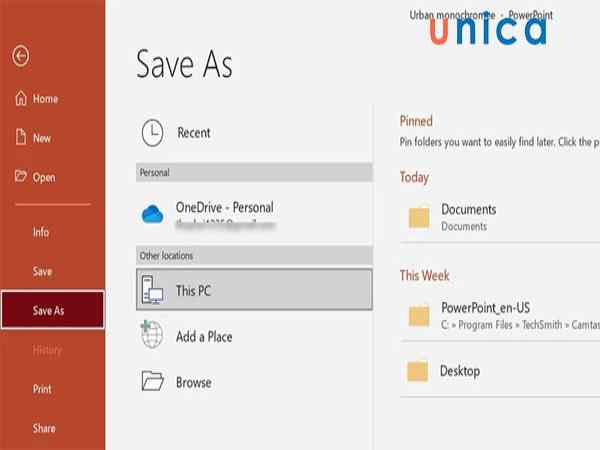
Cách giảm dung lượng file powerpoint
Bước 2: Chọn “Compress Pictures”
Chọn vị trí bạn muốn lưu file trong máy. Trong hộp thoại Save As, tại mục Tools, click vào dấu mũi tên trỏ xuống và chọn Compress Pictures.
Bước 3: Chọn Tùy Chọn Nén
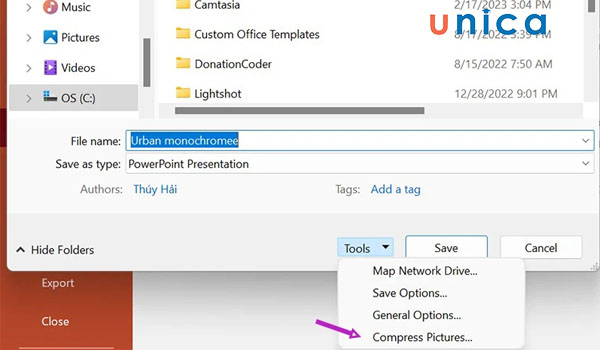
Trong hộp thoại Compress Pictures, chọn tùy chọn nén nhỏ nhất là E-mail (96 ppi). Điều này sẽ giảm kích thước hình ảnh đến mức tối thiểu mà vẫn giữ được chất lượng chấp nhận được cho việc xem trên màn hình.
Bước 4: Lưu File Mới
Cuối cùng, đặt tên mới cho file và nhấn Save để lưu lại. File PowerPoint của bạn giờ đây sẽ có dung lượng nhỏ hơn nhiều nhờ việc nén các ảnh.
Sao chép và dán hình ảnh trực tiếp vào PowerPoint thường làm tăng dung lượng file, vì PowerPoint sẽ chèn ảnh với định dạng không nén hoặc nén không mất dữ liệu (BMP hoặc PNG). Những định dạng này có thể làm cho file PowerPoint của bạn lớn hơn rất nhiều so với khi sử dụng hình ảnh được chèn từ tập tin với định dạng nén như JPG.
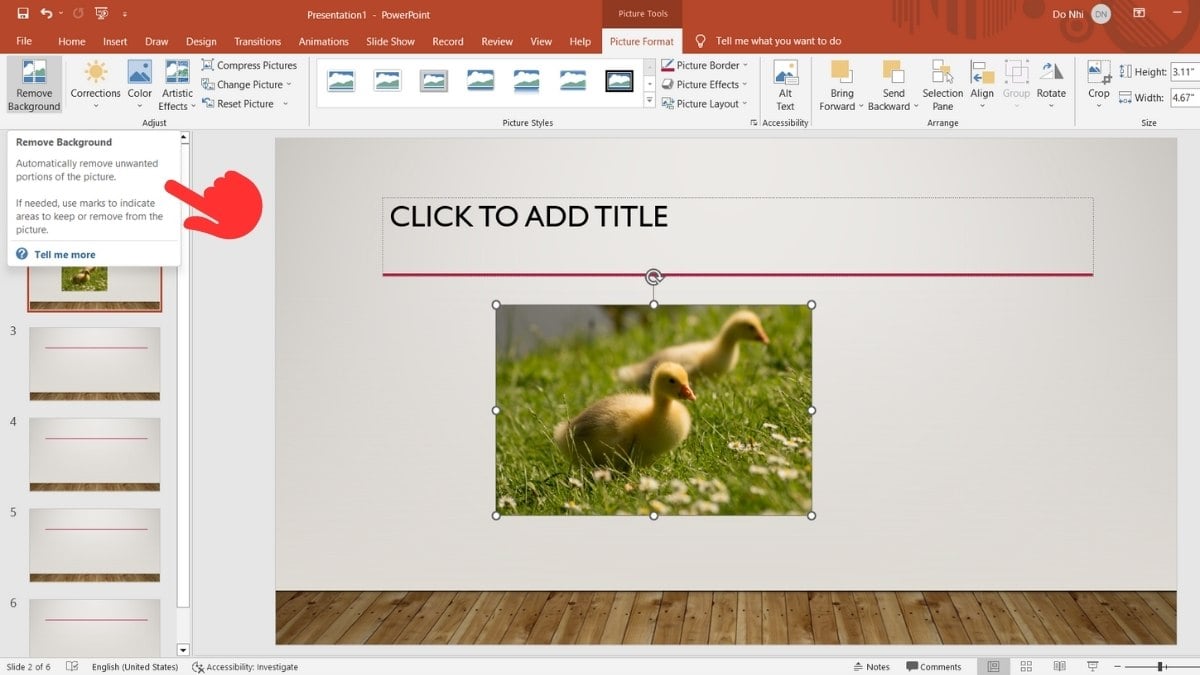
Bước 1: Mở File PowerPoint và Chọn Vị Trí Chèn Ảnh
Mở file PowerPoint mà bạn cần chèn hình ảnh. Chọn slide và vị trí trên slide nơi bạn muốn chèn ảnh.
Bước 2: Chọn Insert > Pictures > This Device
Tại tab Insert trên thanh công cụ, chọn Pictures và sau đó chọn This Device để tìm và chèn hình ảnh từ thiết bị của bạn.
Bước 3: Chọn Ảnh và Định Dạng Phù Hợp
Duyệt đến thư mục chứa ảnh mà bạn muốn chèn, chọn ảnh có định dạng nén như JPG để giảm dung lượng file. Nhấn Insert để chèn ảnh vào slide.
Bước 4: Định Dạng và Chỉnh Sửa Ảnh
Sau khi chèn ảnh, bạn có thể chỉnh sửa kích thước và định dạng ảnh trực tiếp trên slide. Đảm bảo rằng bạn không làm biến dạng ảnh khi chỉnh sửa.
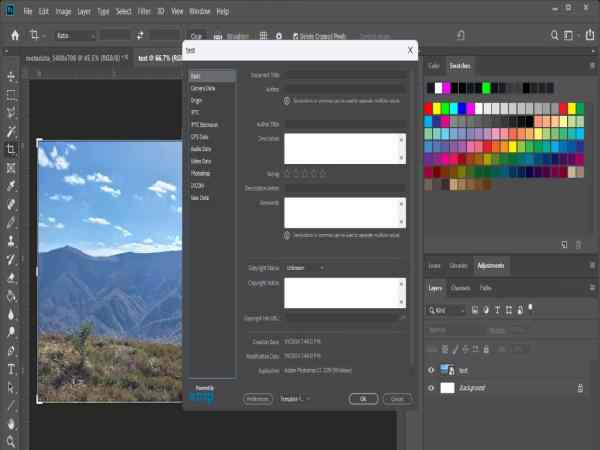
Cách giảm dung lượng file powerpoint đơn giản, nhanh chóng
Để giảm dung lượng file PowerPoint sau khi chỉnh sửa hình ảnh trực tiếp trong PowerPoint, bạn có thể thực hiện một số thao tác sau:
Xem thêm: Lỗi không lưu được powerpoint và cách lấy lại file do lỗi không lưu
Xem thêm: Cách chèn tiếng vỗ tay trong powerpoint đơn giản
Trên đây là những chia sẻ của xosothantai68.com về cách giảm dung lượng file powerpoint, mong rằng qua đây bạn đã nắm được các thông tin tin học văn phòng rồi nhé.
Đi đường gặp cá sấu báo hiệu điều gì, thấy cá sấu trên đường dự báo may hay xui? Đi đường gặp cá sấu có số nào được cát tinh trợ giúp?
Đối đầu trận Na Uy vs Slovenia, 1h45 ngày 11/10. Phân tích phong độ Na Uy đấu với Slovenia chuẩn xác từ chuyên gia bóng đá.