29/06/2020 - View : 677
Cách làm mục lục trong Word sẽ giúp bạn tiết kiệm được thời gian, động thời cũng tăng thêm tính tiện dụng khi bạn tiến hành làm việc trên trình soạn thảo văn bản. Vậy đâu là cách để bạn có thể làm mục lục trên Word một cách đơn giản nhất. Hãy tham khảo qua bài viết dưới đây.
Cách chèn video vào Word đơn giản nhất
Các hàm trong excel Cộng, Trừ, Nhân, Chia cơ bản
Cố định ô trong Excel, cố định hàng, cố định cột
Đối với mỗi một văn bản hay một trang Word thì phần mục lục luôn là phần quan trọng, thế nhưng có lẽ không phải ai cũng có thể nhớ được cách tạo nên một mục lục trên Microsoft Word, và cách thực hiện nào là đơn giản và nhanh nhất. Hãy cùng tìm hiểu cách tạo mục lục trong Word ở các phiên bản Word 2007, 2010, 2013, 2016 cụ thể như sau

Cách làm mục lục trên Word
Trước tiên bạn cần chọn nội dung cần có trong mục lục – > Bước 2 chúng ta chọn phần – > Tab References tiếp đó lựa chọn Add Text . Tại đây ta sẽ chọn những mức Level phù hợp
– Trong bài này, chúng tôi sẽ hướng dẫn cách chọn làm thư mục I, II, III làm mục cha và sẽ chọn mức level 1

– Các mục 1,2 sẽ là mục con và chọn level 2

– Các mục a,b,c sẽ là các mục con nhỏ hơn nữa và chọn level 3

Bên cạnh việc thực hiện bằng cách trên, bạn hoàn toàn có thể sử dụng phần ứng dụng Heading Styles có sẵn trong Tab Home đã được cài sẵn từ Word để có thể đánh dấu những tiêu đề tương ứng, cùng với những bước thực hiện tương tự như cách chọn Level cho từng mục.

Trường hợp khi đã xác định được rõ nội dung, thì những mục level, Word sẽ tự hiểu và tự tạo ra cho bạn những phần mục lục tự động.
Sau khi bạn đã xác định được những mục level thì việc tạo mục lục sẽ dễ dàng hơn, đơn giản hơn.
Các bước thực hiện đơn giản như sau
Bước 1: Bạn tiến hành đặt vị trí con trỏ vào vị trí mà bạn muốn đặt mục lục ( vị trí này thường là trang đầu và trang cuối của tài liệu hoặc văn bản muốn tạo mục lục )
Bước 2: Ở bước này bạn tiến hành Click và chọn Tab References -> Table of Contents, khi đó một hộp thoại sẽ xuất hiện. Và Word cũng mang tới cho bạn 2 sự lựa chọn : 1 là bạn có thể sử dụng những mẫu đã được tạo dụng sẵn (Automatic Table) hai là bạn có thể tự tạo cho mình một mục lục mới theo ý muốn (Custom Table of Contents…).

Ở đây bạn sẽ thấy có những lựa chọn cụ thể
Khi bạn lựa chọn mục Custom Table of Contents, sẽ có một hộp thoại xuất hiện, và ở bên trong hộp thoại sẽ có 2 mục mà bạn cần quan tâm như sau :

Format: Chính là mục để định dạng kiểu của mục lục, khi đó bạn có thể lựa chọn ra mẫu mục lục mà mình ưng ý.

Bước 3: Sau khi những lựa chọn của bạn được hoàn tất, thì đây chính là kết quả mà bạn đạt được.

Sau khi bạn đã cài đặt được phần mục lục ưng ý rồi, nhưng trong văn bản của bạn lại có phần phải thay đổi, phải chính sửa, có thể thêm hoặc bớt đi mục nào đó, như vậy khi bạn thay đổi số trang hoặc là chỉnh sửa nội dung ở bên trong mục lục thì phải làm sao ? Khi đó chúng ta chỉ cần vào bên trong mục lục và chọn vào phần Update Table.

– Khi đó sẽ có một hộp thoại xuất hiện cho phép bạn lựa chọn phần kiểu mà bạn muốn chỉnh sửa.

Ở đây bạn sẽ thấy có các mục như sau:
Tùy thuộc vào văn bản của bạn muốn được chỉnh sửa như thế nào mà bạn lựa chọn cách thức sao cho phù hợp.
Có thể dễ dàng hình dung việc tạo mục lục tự động trong Word cần phải tiến hành qua 2 bước : Bước 1 là đánh dấu mục lục và bước 2 là hiển thị mục lục. Thao tác đánh dấu mục lục là quan trọng nhất bởi vì nó sẽ quyết định tới độ chính xác của mục lục.
Để đánh dấu mục lục tự động chúng ta có thể tiến hành theo hai cách, đó là sử dụng các Heading được xây dựng sẵn, hoặc là lựa chọn bằng mục văn bản riêng
Cách 1: Đánh dấu mục lục bằng các Heading Styles cài đặt sẵn:
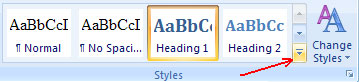
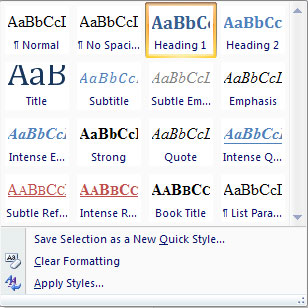
Cách 2: Đánh dấu các mục bằng Add Text của Table of Contents
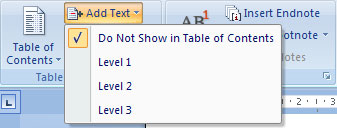
Để tạo mục lục tự động, bạn làm theo các bước sau:
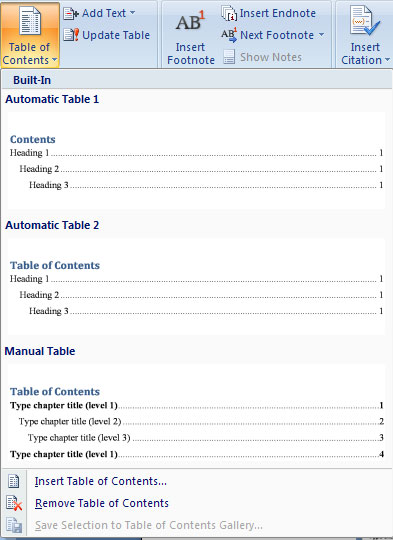
Cập nhật Table of contents:
Nếu bạn thêm hoặc xóa các Heading. Mục lục có thể được cập nhập bởi:
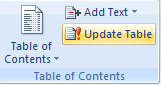
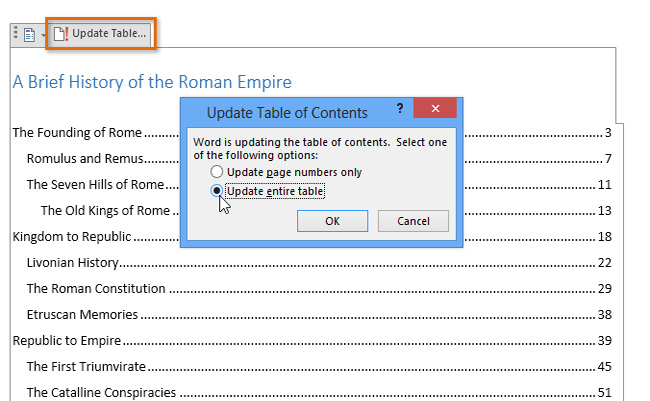
Cách xóa mục lục tự động
Trường hợp nếu như bạn không muốn để mục lục nữa và muốn xóa mục lục tự động đi thì có thể thực hiện theo những bước như sau :
Trên đây là những cách làm mục lục trên word đơn giản từ trên cả ứng dụng Word 2007 tới 2016, 2019. Cả cách tạo mục lục tự động và cách tạo mục lục theo ý muốn. Chúc các bạn thành công.
Đi đường gặp cá sấu báo hiệu điều gì, thấy cá sấu trên đường dự báo may hay xui? Đi đường gặp cá sấu có số nào được cát tinh trợ giúp?
Đối đầu trận Na Uy vs Slovenia, 1h45 ngày 11/10. Phân tích phong độ Na Uy đấu với Slovenia chuẩn xác từ chuyên gia bóng đá.