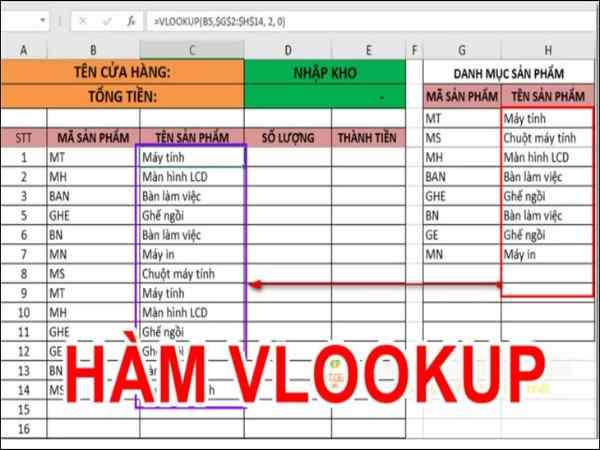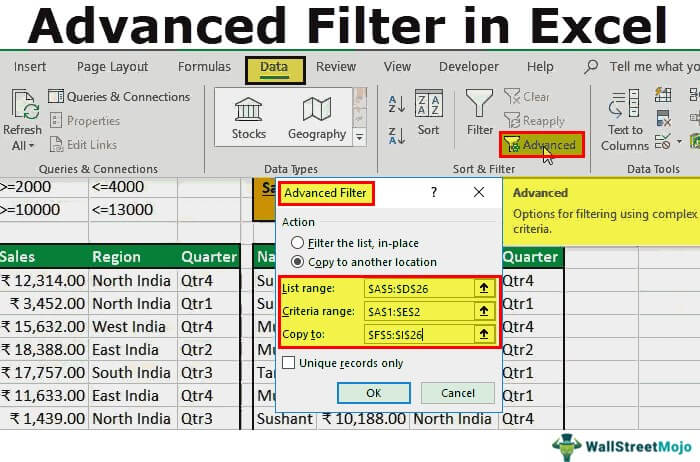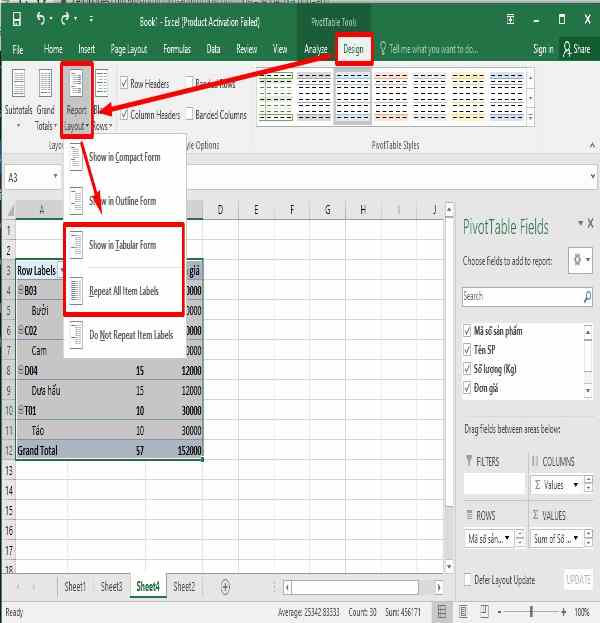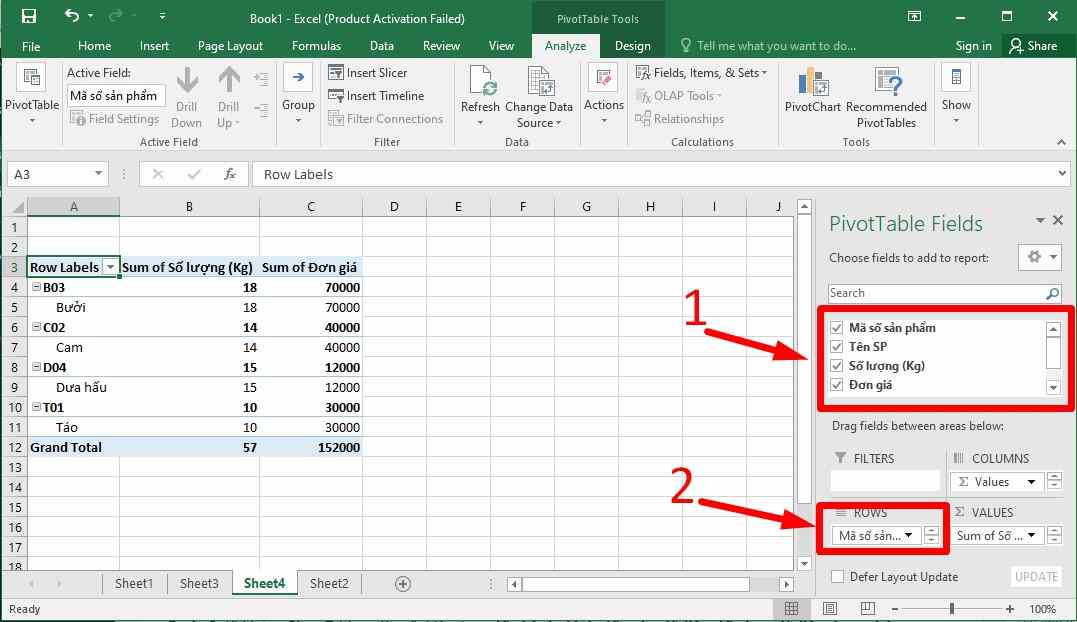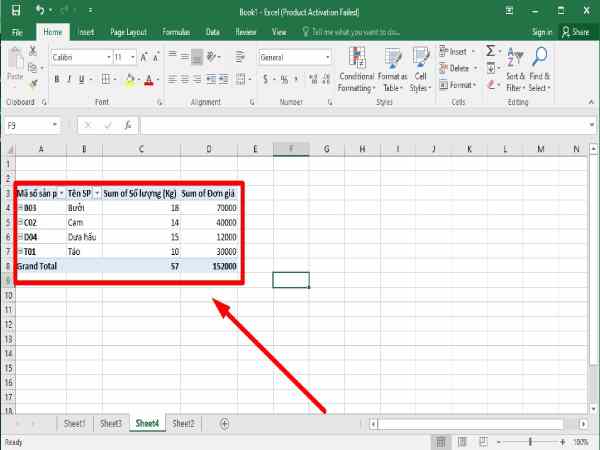Áp dụng cách lọc dữ liệu trùng nhau trong Excel không chỉ giúp bạn phát hiện và đánh dấu các giá trị trùng lặp mà còn cho phép bạn thao tác và xử lý dữ liệu một cách nhanh chóng và chính xác. Hãy cùng xosothantai68.com khám phá chi tiết từng phương pháp để áp dụng vào công việc của bạn một cách hiệu quả nhất.
Tìm giá trị trùng lặp trong excel để làm gì?
Trước khi đi vào chi tiết cách kiểm tra giá trị trùng lặp giữa hai cột trong Excel, hãy cùng tìm hiểu lý do tại sao bạn cần thực hiện việc này:

- Kiểm Tra Tính Đồng Nhất và Chính Xác: Khi dữ liệu được nhập vào từ nhiều nguồn khác nhau (file, website, email, nhập tay), việc kiểm tra tính đồng nhất giữa các cột giúp đảm bảo dữ liệu không bị sai sót.
- Loại Bỏ hoặc Đánh Dấu Dòng Trùng Lặp: Điều này giúp tối ưu hóa dung lượng bảng tính, cải thiện hiệu suất và đảm bảo dữ liệu không bị dư thừa.
- So Sánh và Phân Tích Sự Khác Biệt: Khi cần phân tích sự tương đồng hoặc khác biệt giữa hai danh sách, kiểm tra giá trị trùng lặp giúp bạn nhận diện những điểm chung hoặc khác biệt.
- Kết Hợp hoặc Ghép Nối Danh Sách: Việc kiểm tra trùng lặp giúp bạn dễ dàng kết hợp hai danh sách theo tiêu chí như mã sản phẩm, tên khách hàng hoặc các trường thông tin khác.
Cách lọc dữ liệu trùng nhau trong 2 cột excel
VLOOKUP – Hàm kiểm tra dữ liệu giống nhau trong excel
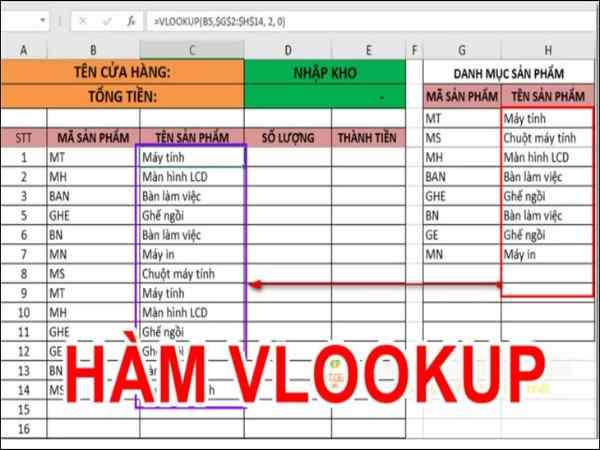
Hàm VLOOKUP trong Excel là một công cụ hữu ích cho việc tra cứu và so sánh dữ liệu giữa các cột. Để tìm các giá trị trùng nhau giữa hai cột, bạn có thể thực hiện như sau:
- Đầu tiên, hãy thêm một cột mới bên cạnh hai cột bạn muốn so sánh, giả sử đó là cột C. Trong ô C2, nhập công thức =VLOOKUP(A2, B:B, 1, FALSE). Ở đây, A2 là giá trị cần tra cứu, B:B là phạm vi cột chứa dữ liệu cần tra cứu, 1 là chỉ số cột để trả về giá trị (cùng cột B), và FALSE đảm bảo tra cứu chính xác.
- Nhấn Enter để thực hiện công thức. Công thức này sẽ kiểm tra xem giá trị trong ô A2 có tồn tại trong cột B hay không. Nếu có, công thức trả về giá trị đó; nếu không, công thức trả về lỗi #N/A.
- Để áp dụng công thức cho toàn bộ cột A, hãy kéo công thức từ ô C2 xuống các ô còn lại trong cột C. Khi đã có kết quả, bạn có thể sử dụng công cụ Filter để lọc các dòng có giá trị #N/A hoặc không có giá trị #N/A, giúp bạn dễ dàng xác định và quản lý các giá trị trùng lặp trong bảng dữ liệu của mình.
Cách lọc dữ liệu trùng nhau trong excel Với Advanced Filter
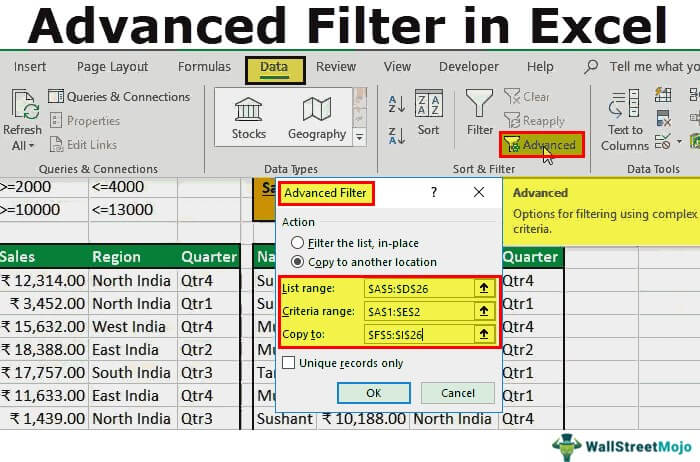
- Ngoài cách trên, bạn cũng có thể sử dụng công cụ Advanced Filter để lọc dữ liệu trùng nhau giữa hai cột. Đây là một phương pháp nâng cao hơn cho việc quản lý dữ liệu và phân tích trong Excel. Bạn có thể áp dụng Advanced Filter để lọc trực tiếp trên bảng tính hiện tại hoặc sao chép ra một bảng tính khác để tiện cho việc xử lý dữ liệu.
Tìm Giá Trị Trùng Nhau ở 2 Cột Trong Excel Bằng Hàm COUNTIF
- Hàm COUNTIF là công cụ mạnh mẽ khác để kiểm tra và đếm số lượng giá trị trùng nhau giữa hai cột trong Excel. Bằng cách sử dụng hàm này, bạn có thể nhanh chóng xác định và đánh dấu các giá trị trùng lặp bằng màu sắc hoặc kiểu chữ, tạo ra một bảng dữ liệu rõ ràng và dễ hiểu hơn.
- Bằng cách kết hợp các phương pháp này, bạn có thể linh hoạt trong việc xử lý và phân tích dữ liệu giữa các cột trong Excel, giúp tối ưu hóa quy trình làm việc và nâng cao hiệu quả công việc của mình.
Cách lọc dữ liệu trùng nhau trong excel Bằng Pivot Table
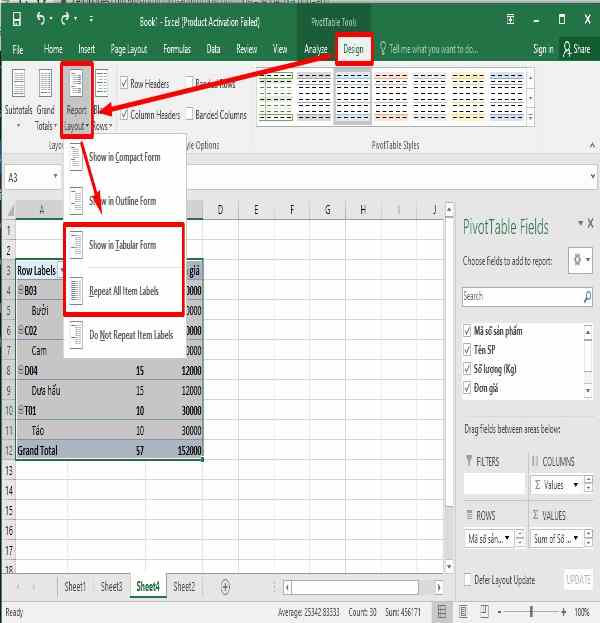
Một trong những cách tiện lợi để lọc dữ liệu trùng nhau trong Excel là sử dụng Pivot Table. Đây là công cụ mạnh mẽ giúp bạn tính toán và thống kê dữ liệu một cách dễ dàng và nhanh chóng. Hãy làm theo các bước sau để thực hiện Pivot Table và lọc dữ liệu trùng nhau:
Bước 1: Tạo Pivot Table
- Chọn Vùng Dữ Liệu và Tạo Pivot Table:
- Chọn vùng dữ liệu mà bạn muốn phân tích.
- Trên thanh menu Excel, chọn tab “Insert”.
- Nhấn vào “PivotTable”. Một cửa sổ dialog sẽ hiện ra.
- Kiểm tra và chắc chắn rằng “Table/Range” đã chọn đúng vùng dữ liệu của bạn.
- Chọn “New Worksheet” nếu bạn muốn Pivot Table được tạo ra trên một trang tính mới. Chọn “Existing Worksheet” nếu bạn muốn đặt Pivot Table vào một vị trí cụ thể trên bảng tính hiện tại.
Nhấn OK để tạo Pivot Table.
- Tạo Bảng Dữ Liệu (Nếu Cần Thiết):
- Nếu vùng dữ liệu của bạn chưa được chuyển thành một bảng (table), bạn có thể làm điều này bằng cách chọn vùng dữ liệu, sau đó vào tab “Insert” và chọn “Table” (hoặc sử dụng phím tắt Ctrl + T).
- Đảm bảo bạn đã tick chọn “My table has headers” nếu dữ liệu của bạn có hàng tiêu đề và nhấn OK.
Bước 2: Thiết Lập Pivot Table
- Kéo Các Cột Dữ Liệu Vào Pivot Table:
- Trên PivotTable Fields (Các lĩnh vực của PivotTable), kéo cột dữ liệu mà bạn muốn phân tích vào ô “Rows”. Ví dụ, nếu bạn muốn phân tích cột “Họ và Tên”, kéo cột này vào ô “Rows”.
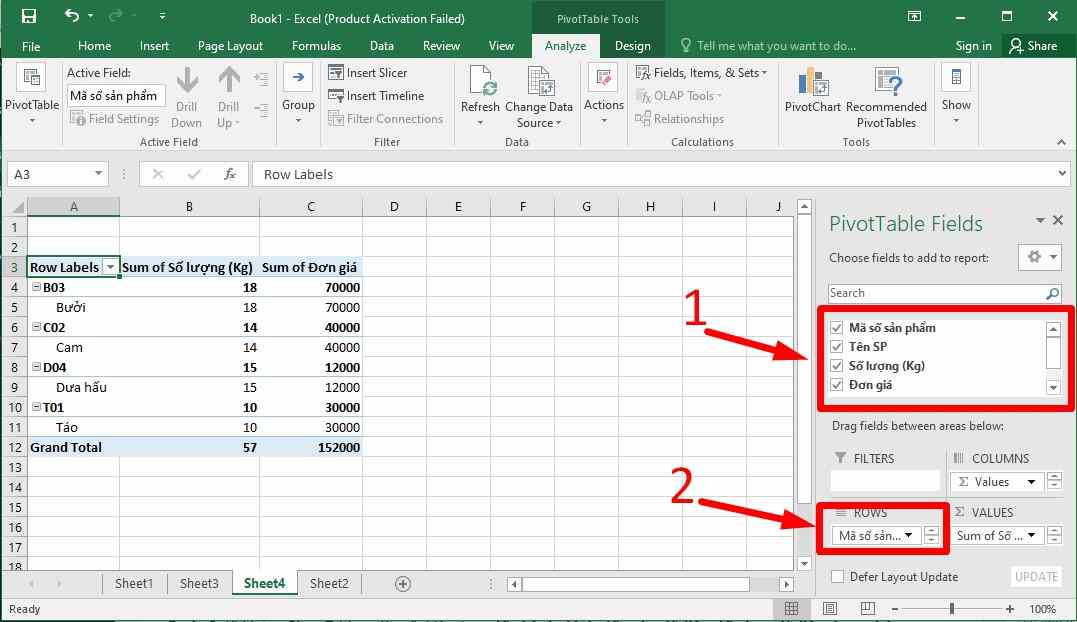
- Tiếp theo, kéo cột đó vào ô “Values”. Điều này sẽ thêm cột đó vào phần giá trị để bạn có thể thực hiện các tính toán.
- Thiết Lập Giá Trị Trường Hợp (Value Field Settings):
- Sau khi kéo cột vào ô “Values”, Excel sẽ tự động đếm số lượng giá trị.
- Nhấn chuột phải vào một trong các giá trị trong Pivot Table (ví dụ: “Count of Họ và Tên”) và chọn “Value Field Settings”.
- Trong cửa sổ này, chọn “Count” để đếm số lần xuất hiện của mỗi giá trị trong cột “Họ và Tên”.
Bước 3: Hiển Thị Các Giá Trị Trùng Nhau
Xem thêm: Cách sử dụng hàm proper trong excel
Xem thêm: Cách sử dụng hàm Edate trong excel
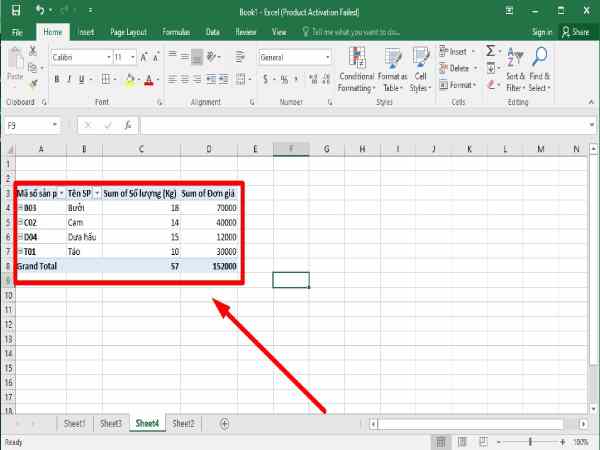
Cách lọc dữ liệu trùng nhau trong excel
- Hiển Thị Các Giá Trị Trùng Nhau:
- Pivot Table sẽ tự động đếm số lần xuất hiện của mỗi giá trị trong cột “Họ và Tên”.
- Những giá trị có số lần xuất hiện lớn hơn 1 sẽ là những giá trị bị trùng lặp.
- Double-click vào các giá trị lớn hơn 1 (ví dụ: nếu có 3 lần xuất hiện của “Nguyễn Văn A”), Excel sẽ hiển thị các giá trị bị trùng lặp để bạn có thể xem và phân tích chi tiết.
Trên đây là những chia sẻ cuả chúng tôi về Cách lọc dữ liệu trùng nhau trong excel, mong rằng qua đây bạn đọc đã nắm được các thông tin hữu ích rồi nhé