08/07/2024 - View : 78
Tạo Checkbox trong Google Sheets là công cụ hữu ích để quản lý dữ liệu và tạo bảng điều khiển tương tác. Việc tạo checkbox trong Google Sheet giúp bạn theo dõi các nhiệm vụ, đánh dấu hoàn thành công việc, và quản lý thông tin dễ dàng. Cùng xosothantai68.com tìm hiểu ngay nhé.
Google Sheets cung cấp nhiều công cụ hữu ích cho người dùng, bao gồm tính năng chèn hộp kiểm (checkbox). Có hai phương pháp chính để thực hiện điều này: bằng công cụ Insert (Chèn) và bằng công cụ Data (Dữ liệu). Dưới đây là hướng dẫn chi tiết cho cả hai phương pháp.
Công cụ Insert trong Google Sheets cho phép bạn chèn nhiều loại dữ liệu vào trang tính như hình ảnh, biểu đồ, và hộp kiểm. Việc sử dụng công cụ này để chèn hộp kiểm rất phổ biến vì thao tác nhanh và dễ nhớ. Dưới đây là các bước để tạo checkbox bằng công cụ Insert:
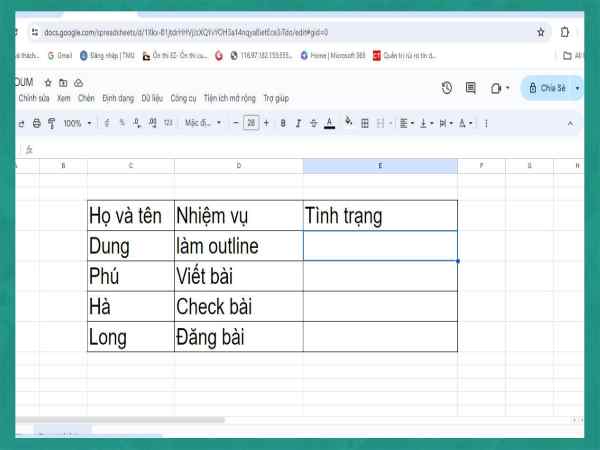
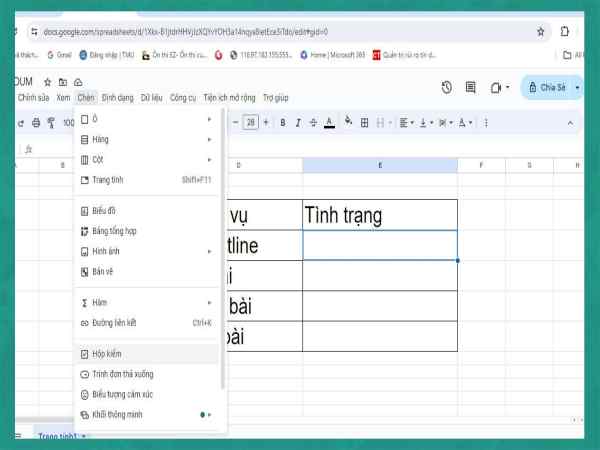
Công cụ Data cũng hỗ trợ người dùng chèn checkbox nhanh chóng với vài thao tác đơn giản. Các bước để tạo checkbox bằng công cụ Data như sau:
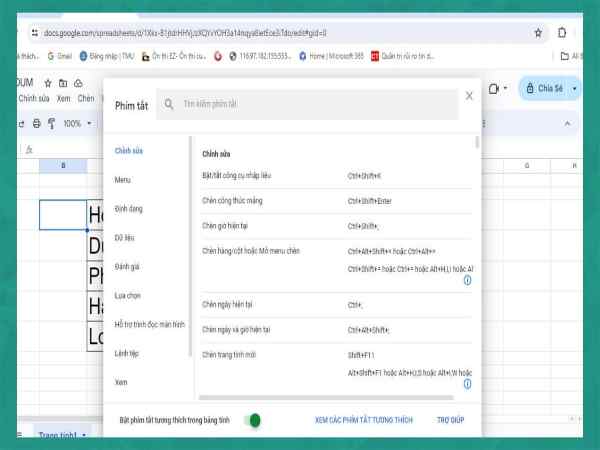
tạo checkbox trong google sheet
Bước 1: Kích hoạt Phím Tắt
Mở bảng tính, chọn tab Trợ giúp (Help), click vào Phím tắt (Keyboard Shortcuts), và chọn Bật phím tắt tương thích trong bảng tính (Enable compatible spreadsheet shortcuts). Điều này sẽ khởi động tính năng sử dụng phím tắt trong Google Sheets.
Bước 2: Chèn Checkbox Bằng Phím Tắt
Chọn một hoặc nhiều ô bạn muốn tạo checkbox. Sau đó, bấm tổ hợp phím Alt + I, rồi nhấn tiếp phím X. Checkbox sẽ tự động hiển thị trên ô tính đã chọn.
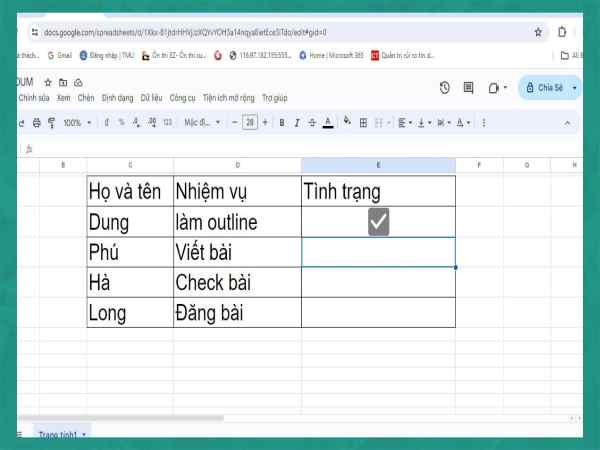
Hàm CHAR trong Google Sheets là một công cụ hữu ích để chèn các ký tự đặc biệt vào bảng tính của bạn. Mặc dù không quá phổ biến với những người ít sử dụng Google Sheets, hàm này có thể giúp bạn dễ dàng chèn biểu tượng checkbox (hộp kiểm). Dưới đây là hướng dẫn chi tiết để tạo checkbox bằng cách sử dụng hàm CHAR.
Bước 1: Chọn Ô Hoặc Cột
Mở trang tính Google Sheets của bạn, chọn một ô hoặc một cột mà bạn muốn chèn checkbox.
Bước 2: Sử Dụng Hàm CHAR
Trong ô đã chọn, nhập công thức =CHAR(9989). Công thức này sẽ tạo ra biểu tượng dấu tích (✓) trong ô tính, như hình dưới đây:
Phương pháp chèn checkbox bằng hình ảnh rất phù hợp nếu bạn không quen thuộc với công thức hoặc cần chèn checkbox vào một số lượng nhỏ các ô. Dưới đây là cách chèn hình ảnh dấu tick hoặc hộp kiểm trực tiếp vào Google Sheets.
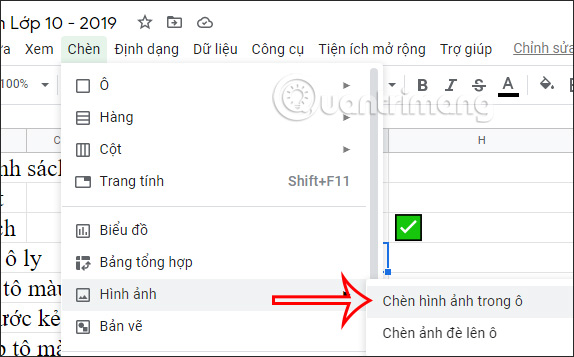
Bước 1: Mở Bảng Tính Và Chọn Chèn Hình Ảnh
Truy cập vào bảng tính của bạn, chọn Chèn (Insert), sau đó bấm chọn Hình ảnh (Image), rồi nhấn vào Hình ảnh trong ô (Image in cell).
Bước 2: Tải Lên Hình Ảnh
Tab Chèn hình ảnh sẽ hiện lên. Truy cập vào nơi lưu trữ hình ảnh của bạn, chọn mục Tải lên (Upload), chọn Duyệt qua (Browse), chọn ảnh bạn muốn và nhấn Open để chèn vào ô tính.
Xem thêm: Hướng dẫn cài Driver máy in chuẩn xác, nhanh chóng nhất
Xem thêm: Cách in excel vừa trang giấy a4 đơn giản mà ít người biết
Trên đây là những chia sẻ của chúng tôi về cách tạo checkbox trong google sheet, mong rằng qua đây bạn đã nắm được các thông tin hữu ích rồi nhé.
Đi đường gặp cá sấu báo hiệu điều gì, thấy cá sấu trên đường dự báo may hay xui? Đi đường gặp cá sấu có số nào được cát tinh trợ giúp?
Đối đầu trận Na Uy vs Slovenia, 1h45 ngày 11/10. Phân tích phong độ Na Uy đấu với Slovenia chuẩn xác từ chuyên gia bóng đá.