07/05/2020 - View : 630
Căn lề chuẩn trên Word là điều mà chắc chắn những nhân viên văn phòng thường xuyên phải làm việc trên giấy tờ phải biết. Tuy nhiên căn lề chuẩn theo tiêu chuẩn của nhà nước có gì khác không? Một văn bản như thế nào là đạt yêu cầu hãy cùng xosothantai tìm hiểu.
Thông thường khi soạn thảo văn bản trên Word chúng ta thường thấy sẽ có những khoảng căn lề trái, lề phải, trên, dưới thế nhưng bạn có biết kích thước thế nào là chuẩn, khoảng cách được tính bằng đơn vị nào ? bạn hãy cùng đọc bài viết dưới đây để biết thêm chi tiết.
Theo thông tư số: 01/2011/TT-BNV hướng dẫn thể thức và kỹ thuật trình bày văn bản có đưa ra quy đinh chi tiết về cách căn lề chuẩn đối với văn bản soạn thảo trên Word áp dụng cho khổ giấy A4 như sau :
Như vậy có thể thấy cách căn lề chuẩn theo quy định áp dụng cho đơn vị đo lường là Centimeters – chứ không phải inch . Nếu như máy tính của bạn đang được để ở đơn vị đo lượng là Inch bạn có thể tiến hành đổi sang đơn vị đo lượng Centimeters theo hướng dẫn cụ thể dưới đây.
Tùy thuộc vào từng hệ điều hành và phiên bản Office mà máy tính đang cài bạn sẽ có những cách đổi đơn vị hơi khác nhau một chút ( bởi giao diện của chúng có khác nhau )
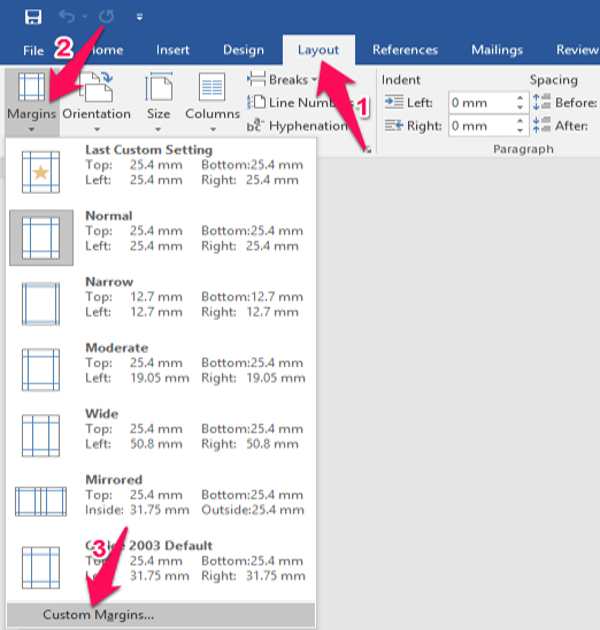
Cách căn lề chuẩn
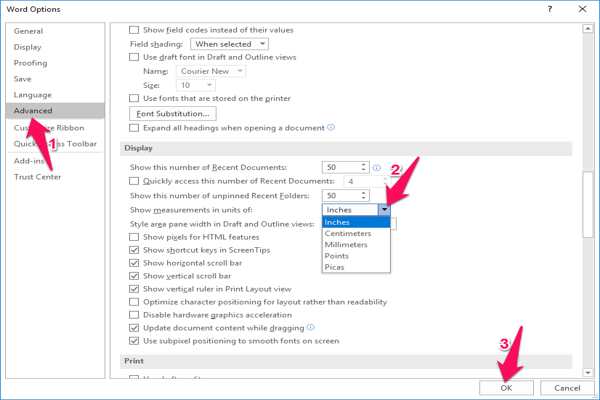
Cách căn lề chuẩn
Trước tiên bạn click chuột vào File trên thanh công cụ tiếp đến chọn Options tiếp đến chọn Advanced trong menu phía bên trái, tiếp đến nhìn bên phải phần Display, ở phần Show measurements in units of bạn chọn đơn vị là Centimeters .
Nhẫn OK để lưu thay đổi
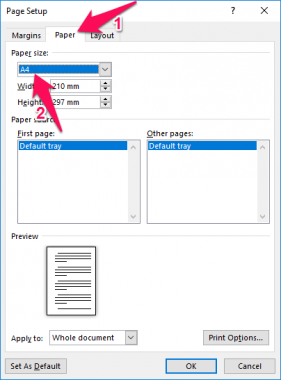
Lề trên: cách mép trên từ 2cm đến 2,5 cm
Lề dưới: cách mép dưới từ 2cm đến 2,5
Lề trái: cách mép trái từ 3cm đến 3,5cm
Lề phải: cách mép phải từ 1,5cm -2cm
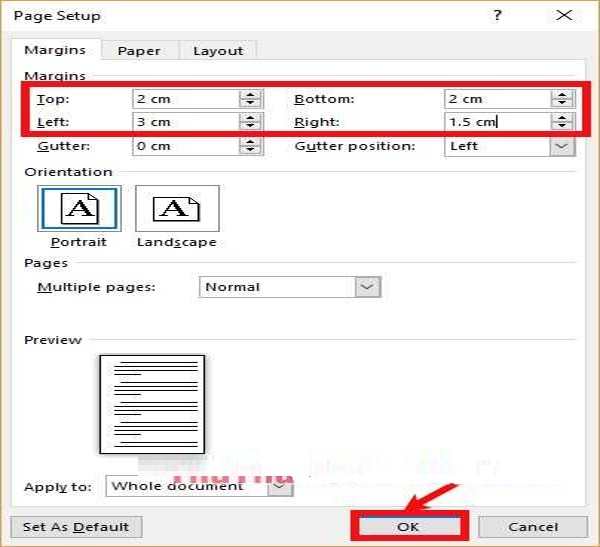
cách căn lề chuẩn
Tương ứng với các phần trong tab Margins như sau:
( Nhớ chú ý nhập các đơn vị theo đúng khoảng cách mà nhà nước đã quy định ở trên nhé)
Sau khi chọn xong điền đầy đủ các thông số bạn chỉ cần nhấn OK để lưu lại thay đổi như thế là hoàn tất.
Nếu bạn muộn thiết lập căn lề chuẩn cho tất cả các văn bản sau này bạn hãy lựa chọn Set As Defauld -> OK
Để văn bản hoàn chỉnh hơn bạn cũng cần quan tâm tới quy định về font chữ, cỡ chữ, cũng như cách dãn dòng tiêu chuẩn cho toàn bộ văn bản word nữa, như vậy văn bản của bạn sẽ hoàn chỉnh hơn.
Khi ta điều chỉnh chức năng trên Word thì định dạng văn bản sẽ thay đổi theo. Để thay đổi định dạng cỡ chữ chúng ta tiến hành theo các bước sau:
Điều chỉnh cỡ chữ
xem thêm -> cách chuyển chữ hoa thành chữ thường
Điều chỉnh dãn dòng cho văn bản
Sau đó Nhấn OK ở cửa sổ Modify style để lưu thay đổi.
Trên đây là những chia sẻ về cách căn lề chuẩn, cách lựa chọn thay đổi font chữ, cách dãn dòng cũng như những hướng dẫn để bạn có thể tạo nên một văn bản hoàn chỉnh cho mình. Một văn bản được trình bày sáng sủa, đúng chuẩn căn chỉnh, cũng như cỡ chữ, cánh dãn dòng sẽ khiến cho người đọc cảm thấy thoái mái hơn. Trong công việc chắc chắn bạn cũng sẽ được đánh giá tốt hơn. Chúc bạn thao tác thành công
Đi đường gặp cá sấu báo hiệu điều gì, thấy cá sấu trên đường dự báo may hay xui? Đi đường gặp cá sấu có số nào được cát tinh trợ giúp?
Đối đầu trận Na Uy vs Slovenia, 1h45 ngày 11/10. Phân tích phong độ Na Uy đấu với Slovenia chuẩn xác từ chuyên gia bóng đá.